엑셀 SUMIF 함수로 양수만 합산하는 방법 (쉽고 간단하게!)
- IT/엑셀
- 2025. 2. 24. 20:18
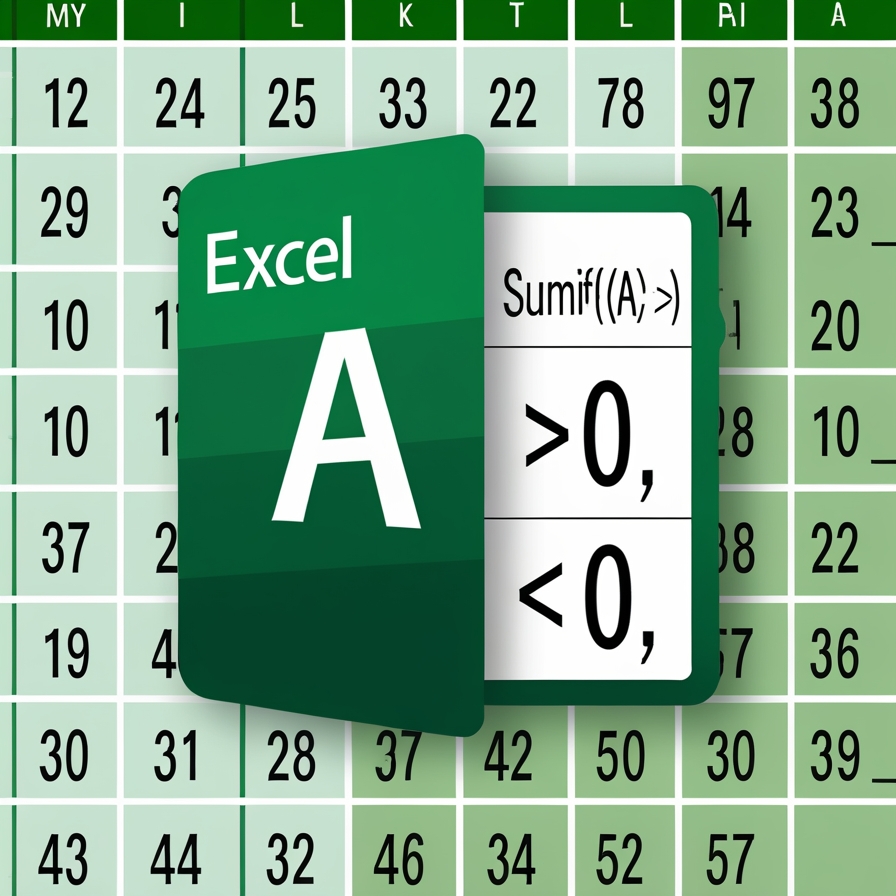
엑셀을 사용하다 보면 특정 조건을 만족하는 값만 합산해야 할 때가 있습니다. 특히 양수(0보다 큰 값)만 합산하는 방법을 알고 싶어 검색하셨다면, 이 글이 딱 맞는 해결책이 될 것입니다. 오늘은 엑셀의 SUMIF, SUMIFS, FILTER, 배열 수식 등을 활용해 양수만 합산하는 방법을 상세히 설명해드리겠습니다.
1. SUMIF 함수로 양수만 합산하기
엑셀의 SUMIF 함수는 특정 조건을 만족하는 값만 합산할 때 사용됩니다. 먼저 기본적인 SUMIF 함수의 구문을 알아볼까요?
SUMIF 함수 기본 공식
SUMIF(범위, 조건, [합산범위])
- 범위: 조건을 적용할 셀 범위
- 조건: 특정 조건(예: 0보다 큰 값)
- 합산범위 (선택 사항): 합산할 값을 포함하는 범위
양수만 합산하는 공식
=SUMIF(A:A, ">0")
이 공식은 A열에서 0보다 큰 값(양수)만 찾아서 합산합니다.
예제 데이터
| A |
| -10 |
| 20 |
| 15 |
| -5 |
| 30 |
이 경우 20 + 15 + 30 = 65가 됩니다.
2. SUMIFS 함수로 다중 조건 적용하기
SUMIFS 함수는 여러 개의 조건을 적용할 때 유용합니다. 예를 들어, B열에 "매출" 또는 "비용"이 있는 경우, 양수 매출만 합산하는 방법은 다음과 같습니다.
=SUMIFS(A:A, A:A, ">0", B:B, "매출")
- A**:A**에서 0보다 큰 값(양수)만 선택
- B**:B**에서 "매출"인 값만 선택
이 방법을 사용하면 보다 세부적인 조건을 설정할 수 있습니다.
3. FILTER 함수로 실시간 양수 합산하기 (엑셀 365/2019 이상)
엑셀 365 또는 2019 이상 버전에서는 FILTER 함수를 활용하여 양수만 자동 필터링 후 합산할 수 있습니다.
=SUM(FILTER(A:A, A:A>0))
이 함수는 A열에서 0보다 큰 값만 필터링하여 합산하는 기능을 합니다. 기존의 SUMIF보다 더욱 직관적이고 실시간 업데이트가 가능합니다.
4. 배열 수식을 활용한 방법 (엑셀 2016 이하 버전용)
엑셀 2016 이하 버전에서는 배열 수식을 사용할 수도 있습니다.
=SUM(IF(A1:A100>0, A1:A100))
주의: 이 공식을 입력한 후 Ctrl + Shift + Enter를 눌러야 합니다. (일반 Enter 키만 누르면 작동하지 않습니다.)
5. 실무에서 유용한 활용 예시
✅ 특정 제품의 양수 매출만 합산하기
=SUMIFS(C:C, B:B, "제품A", C:C, ">0")
- B**:B**에서 "제품A"를 찾고
- C**:C**에서 0보다 큰 값(양수)만 합산
✅ 특정 날짜 범위 내 양수 값만 합산하기
=SUMIFS(B:B, A:A, ">=2024-01-01", A:A, "<=2024-12-31", B:B, ">0")
- A**:A**에서 2024년 1월 1일부터 12월 31일 사이의 값 선택
- B**:B**에서 0보다 큰 값만 합산
6. 정리 및 비교
| 방법 | 공식 | 엑셀 버전 |
| SUMIF 함수 | =SUMIF(A:A, ">0") | 모든 버전 가능 |
| SUMIFS 함수 | =SUMIFS(A:A, A:A, ">0", B:B, "매출") | 모든 버전 가능 |
| FILTER 함수 | =SUM(FILTER(A:A, A:A>0)) | 엑셀 365/2019 이상 |
| 배열 수식 | =SUM(IF(A1:A100>0, A1:A100)) | 엑셀 2016 이하 (Ctrl + Shift + Enter 필요) |
이제 엑셀에서 양수만 합산하는 방법을 완벽하게 익히셨나요? 여러분의 업무에 맞는 방법을 선택하여 활용해 보세요! 😊
'IT > 엑셀' 카테고리의 다른 글
| SUMIF 함수, 엑셀에서 특정 데이터만 합산하는 법 (0) | 2025.01.19 |
|---|---|
| [엑셀/Excel] 자동번호 넘버링/ 순번, 일련번호 자동으로! (0) | 2015.09.24 |


